TIPS & GUIDESWINDOWS Transfer files from Dropbox to Google Drive to with CloudMounter
25 min read CloudMounter is an application that makes it easy to transfer files between cloud storage platforms like Dropbox and Google Drive. It allows users to manage their cloud accounts directly from their computer’s interface, just like they would with local files. December 18, 2024 18:15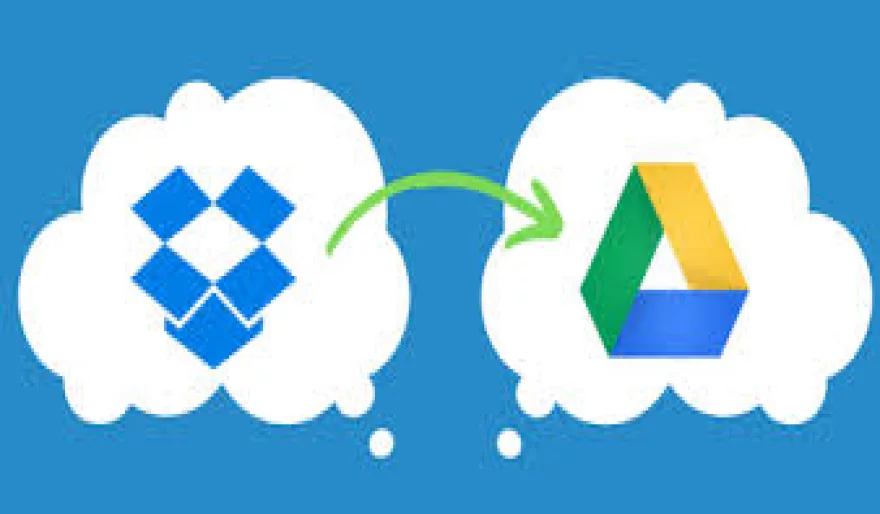
How to Transfer Files from Dropbox to Google Drive Using CloudMounter
CloudMounter is an application that makes it easy to transfer files between cloud storage platforms like Dropbox and Google Drive. It allows users to manage their cloud accounts directly from their computer’s interface, just like they would with local files.
This process is simple; you just need to pay attention to the following steps:
- Install and launch CloudMounter from the official website on your Windows or Mac. Once it’s installed, launch the application and check out the user interface. Make sure that you have the latest version of the app so that you have easy access to all the features that we’ll mention in this article.
- Connect to Dropbox after launching the app. For this, you need to select “Dropbox” from the list of cloud services that are available on the app. Log in to your Dropbox account and give access to the permissions needed by CloudMounter.
- Connect your Google Drive account by selecting the option “Google Drive” from the same list. Sign in to your Google account with your credentials.
- Get access to both Google Drive and CloudMounter as separate drives on your computer once they are connected. You can find them through Finder on macOS or File Explorer on Windows.
- Drag and drop the files from your Dropbox folder to your Google Drive folder instead of having to manually download and upload files.
Follow these steps to transfer your files in a matter of minutes and you’re good to go!
How This Can Help You
Transferring files from Dropbox to Google Drive is increasingly important as more and more businesses and people are relying on cloud storage. It’s incredibly useful to consolidate all your data into one platform to streamline file management. Similarly, you can take advantage of Google Drive’s collaboration features, such as Google Docs and Sheets, to share and edit files with your team in real time.
CloudMounter makes this transfer process really simple by allowing you to access both cloud accounts in one place, without needing to deal with tedious manual downloads and uploads. It saves you a lot of effort, especially when you have large files and multiple transfers and you’re in a bit of a time crunch.
You can feel confident knowing your files are stored across multiple cloud platforms, providing an extra layer of backup and security in case one service experiences downtime or data loss.
The Manual Alternative: Downloading and Uploading
A prime alternative to using tools that are designed to transfer files is to do the job manually. This means you’ll have to download your files from one platform and upload them to the other. Here’s how it works:
- Open Dropbox in your web browser and select the files or folders you want to transfer. Click the “Download” button so that all of your selected files will be saved to your computer’s local storage.
- Open Google Drive in your web browser once the Dropbox download is complete. Click the “New” button, and select “File upload” or “Folder upload“. Upload the files you just downloaded from Dropbox.
This is a simple process but there are several limitations you’ll encounter. For one, download and upload times can be significant for large files or folders, especially if your internet connection is slow or unstable. This process can also be interrupted by a network issue, for example, which means that you’ll lose some of your data and have to restart the process.
Overall, the manual alternative is much less efficient than using CloudMounter. If you’re dealing with one-off transfers of small files, it’ll be suitable. However, for ongoing or larger transfers, it can quickly become cumbersome.
Keep in Mind
When transferring files from Dropbox to Google Drive using CloudMounter, there are a few things you need to keep in mind:
- Check what the file size limits or type restrictions apply on each platform as it can influence the transfer process.
- Adjust the permissions for files on Google Drive so that you can get the intended access and maintain the required sharing settings.
- Monitor the speed of the transfer, as large batches of files may take longer than expected. If your internet is unreliable and slow, you might run into interruptions that can ruin your progress.
- Plan how you’ll organize the files in Google Drive so that you can maintain an efficient folder structure. This will also help you be mindful of any files that might have the same name in both accounts so that you can avoid overwriting.
- Once the transfer is complete, verify that all files have been successfully moved and make sure that they are functional in the new drive.
Choose CloudMounter to Simplify Your Systems
Transferring files from Dropbox to Google Drive doesn’t have to be a time-consuming and complicated process. Using cutting-edge tools like CloudMounter can let you easily connect both accounts, mount them as drives, and move files between the two platforms without the hassle of manual downloads and uploads.
We highly recommend you try CloudMounter to save your time, improve your workflow, and gain better control over your cloud storage.
User Comments (0)
Popular Apps





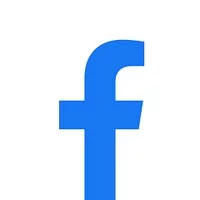
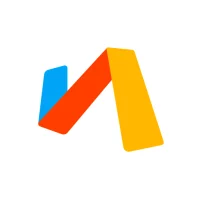

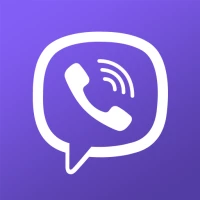

 Games
Games Entertainment
Entertainment Communication
Communication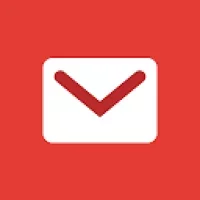 E-mail
E-mail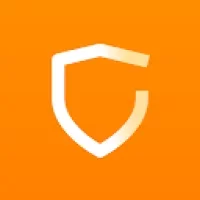 Security
Security Tools
Tools Media
Media Internet
Internet Finance
Finance Design, Image and Photography
Design, Image and Photography Education
Education IT Tools
IT Tools Travel & Local
Travel & Local Video Players & Editors
Video Players & Editors Food & Drink
Food & Drink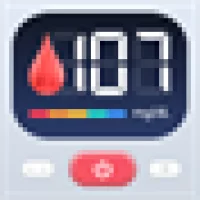 Health & Fitness
Health & Fitness Lifestyle
Lifestyle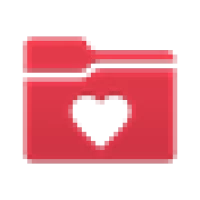 Medical
Medical Shopping
Shopping Sports
Sports Weather
Weather News
News Android
Android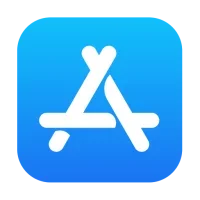 IOS
IOS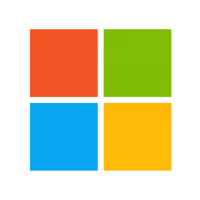 Windows
Windows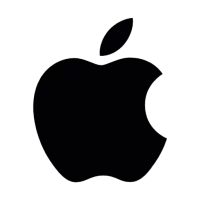 Mac
Mac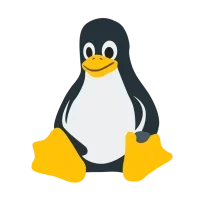 Linux
Linux