How To Bypass FRP on Samsung Phones and Tablets? (Android 14 Supported)
23 min read bypass frp lock on samsung and other android device December 15, 2024 20:21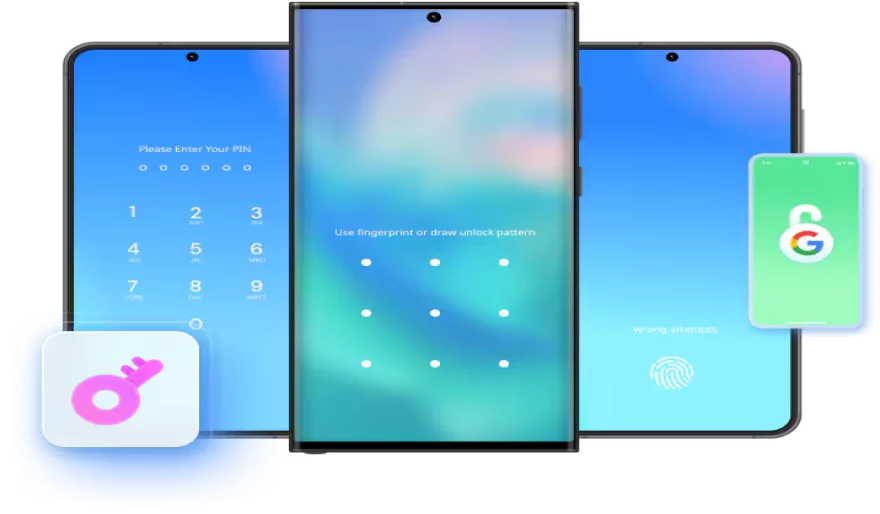
Part 1: Bypass Google Account for All Samsung Phones & Tablets (works with all OS, including Android 11/12/13/14)
Removing the Google account from a device sounds no difficult and different for you. However, sometimes it is important to be aware of some details about the smartphone. What if you have bought a used Samsung device and want to remove its FRP lock? With no particular knowledge of its OS version or if you want to find the easiest Samsung FRP bypass way, you can have it unlocked with the solution for All Android Versions. Let's find out how you can cover this process with ease:
Start by launching Wondershare Dr.Fone on your computer and connect your Samsung phone or tablet. Then, progress through Toolbox > Screen Unlock to open the specific toolkit on a new window.

* The Dr.Fone Mac version still has the old interface, but it does not affect the use of the Dr.Fone function. We will update it as soon as possible.
Out of the options that appear on the next screen, select Android to continue.

You will then have to select Remove Google FRP Lock on the next screen to continue with the specific operation.

Then select Samsung and click the Start button to continue.

If you are not aware of the Android OS version of your Samsung or want to use the quickest way to remove Google Lock, select the option of All Android versions (One-Click Removal) and continue by clicking Start on the same screen.


You will be prompted to a screen where you have to follow the on-screen instructions as guided. Look for the Emergency Call button on your Android and tap on it. Type *#0*# to open a secret menu. Once done, click Next on your computer screen.

Your Android screen will show a prompt to activate USB debugging. After allowing it on your Samsung device, click Authorized on your computer screen.

The next screen on your computer will display the removal of the FRP lock from your Samsung device.

Once the FRP lock is successfully removed, the prompt window will show its completion. Click Done if you have successfully executed the process. If the issue still prevails, go ahead with the process again with the Try Again option.

Part 2: Bypass Google Account on Samsung Phones & Tablets with Android 6/9/10
If you are sure about your Samsung OS version, you can also follow the steps below to start the easy Samsung FRP bypass now. For Android 6/9/10, resetting the PIN code is a good way to deactivate Google FRP. Here are the steps for you to follow:
After accessing the Screen Unlock tool and opening the FRP lock function through it, lead to the screen where you have to select the Android version. Select Android OS 6/9/10 from the options and proceed by clicking Start.

Confirm the prompt that appears on the screen and make sure your Samsung device is connected to a proper Wi-Fi connection. Continue by clicking OK.

The next screen will display a notification sent to your Samsung device.

As it is sent successfully, the screen will prompt its execution. Click OK to continue to the next instructions and get hold of your Android device.

Click the View button to open the Samsung Internet Browser and type the required URL in the browser. Then, follow the instructions to select the PIN to protect your phone.

Select the Do not require option to set a PIN code, and then click the Skip button to continue.
After that, revert to the Wi-Fi connect page on your Samsung and enter the PIN code set. Progress with the on-screen instructions and discover the Skip button on the page when you are about to enter the Google account. Click Next on your computer screen once done.

The screen prompts the successful removal of the FRP lock from the Samsung device. Click Done to conclude the process.

Part 3: Bypass Google Account on Samsung Phones & Tablets with Android 7/8
The next steps are used to remove FRP on Samsung devices running Android 7/8. Let's get started now.
On reaching the Android version selection page, checkmark the Android OS 7/8 option and click Start.

When receiving a prompt on the screen, verify the information and click OK to continue.

You will be sent a notification on your Samsung device, and your progress will be displayed on the screen. Once it is sent successfully, the screen prompts its completion. Click OK to continue with the process.

To remove Samsung FRP, follow all on-screen instructions properly. On clicking View on the received notification on the Samsung device, continue to accept the terms of the Google Chrome browser that opens by clicking Accept & Continue. When choosing No Thanks, proceed to the next step.

Open the required URL and select Android 7/8. Continue to click the Download APK option to download an APK onto your Samsung device, which will serve as the key to bypassing the FRP lock.
As it downloads, open it and go to Settings. You will have to turn on the required permission settings to allow installation from this source and continue.

Successfully install the APK package on your Android device by following the on-screen instructions.
Then, lead back to the browser page and tap the Open Settings button. Access your Samsung device's security settings as instructed, and disable Android Device Manager and Find My Device to bypass FRP.
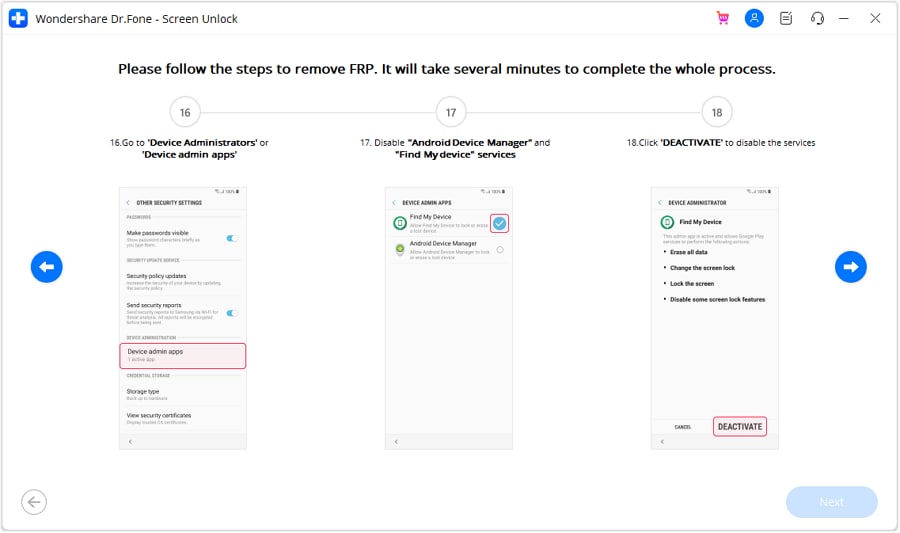
Go to your Samsung Settings and look for the Google Play Services and Play Store options to disable it.

After disabling these settings, proceed to set up an account on your Samsung device from Settings > Cloud and Accounts >Accounts. Then, follow the on-screen instructions to sign in to your Google Account or create a new one.
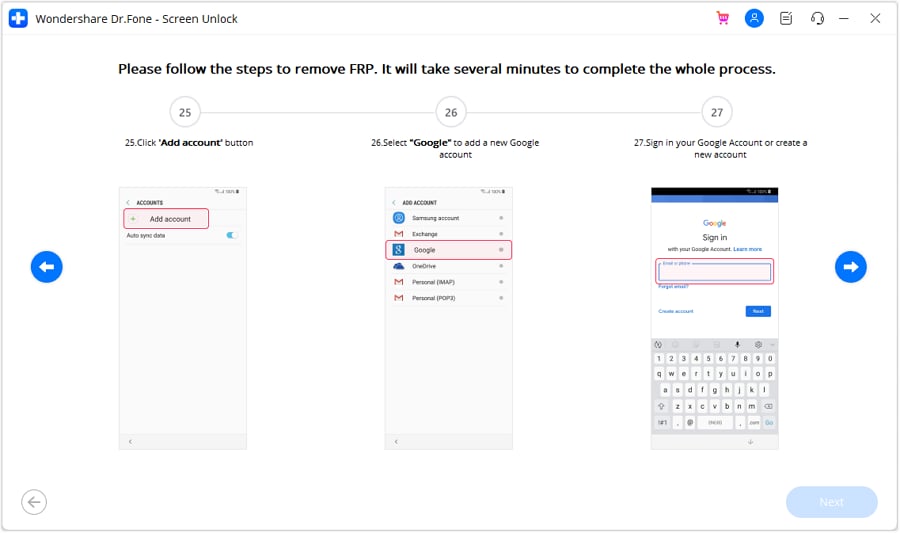
After you create/log in to the account and agree with the policy, head back into the similar navigation of security settings on the Samsung device to turn it back on.

Firstly, Android Device Manager and Find My Device services should be reactivated..
Conversely, turn on the Google Play Services and Play Store once again and restart your Samsung device.

As you open the device, you will find out that the FRP lock has been successfully removed from the Samsung device. The screen on the front of your computer also prompts the completion of the entire process.

Part 4: Still Trying to Figure Out the Version of the Samsung Operating System? Check Now!
You can easily know the operating system version of your Samsung by following the steps below:
If you are not sure about the Android version of your Samsung, select the option Not Sure the OS Version once you access the particular screen.

Follow the instructions to put your Samsung in Recovery Mode. Select the specific mode according to your device from the top.

Once you find out the specific Android version after putting the device in Recovery Mode, continue to select the specific option from the screen and follow the instructions provided in the above parts to do the Samsung FRP bypass according to your Android version.

User Comments (0)
Popular Apps






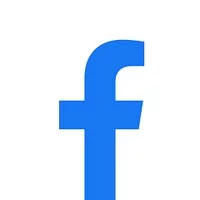
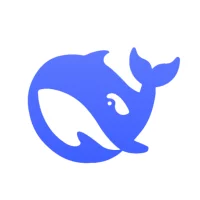
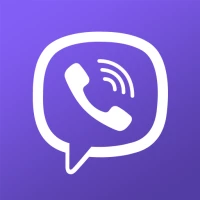
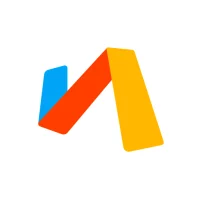
 Games
Games Entertainment
Entertainment Communication
Communication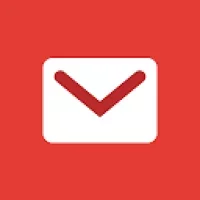 E-mail
E-mail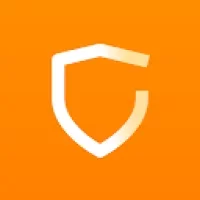 Security
Security Tools
Tools Media
Media Internet
Internet Finance
Finance Design, Image and Photography
Design, Image and Photography Education
Education IT Tools
IT Tools Travel & Local
Travel & Local Video Players & Editors
Video Players & Editors Food & Drink
Food & Drink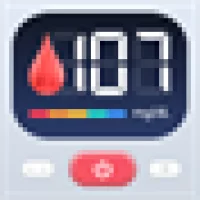 Health & Fitness
Health & Fitness Lifestyle
Lifestyle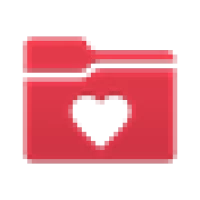 Medical
Medical Shopping
Shopping Sports
Sports Weather
Weather News
News Android
Android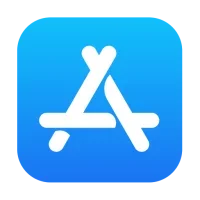 IOS
IOS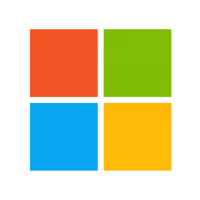 Windows
Windows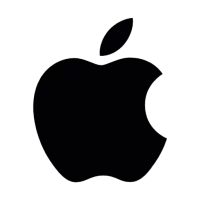 Mac
Mac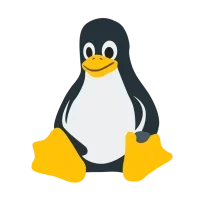 Linux
Linux